«¿Estás cansado de que tu Tesla Dashcam no funcione correctamente? No te preocupes, estás en el lugar indicado. En este artículo, te revelaremos las posibles causas de este problema y las soluciones efectivas para que puedas disfrutar de todas las ventajas de tu Dashcam. ¡No pierdas más tiempo y descubre cómo solucionarlo!»
¿Estás estresado dentro del auto porque la dashcam de Tesla no funciona? Si eso es en lo que se encuentra, la buena noticia es que este problema se puede solucionar.
Para resolver el problema, puede reiniciar el automóvil, enfriar la unidad USB o encender el sistema dashcam. Aparte de esto, elimine los clips, formatee la unidad USB o reemplácela. Si el problema es que el ícono de dashcam no se muestra, deberá encontrarlo en la opción Controles rápidos.
Con un poco de paciencia y esfuerzo, trabajemos juntos para encontrar posibles soluciones y luego solucionemos el problema para que la dashcam funcione nuevamente. ¿Listo?
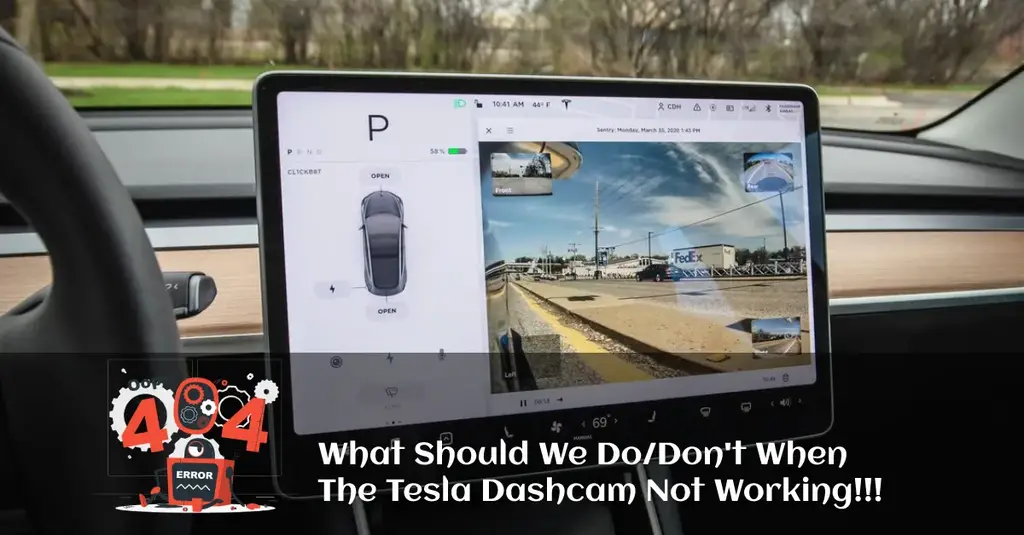
¡Solucione los problemas de no funcionamiento de Tesla Dashcam!
Es vital solucionar los problemas si la dashcam no funciona. Según el tipo de problema específico, estas son algunas de las formas en que puede corregir los errores:
Error #1: Tesla Dashcam no disponible
La dashcam no disponible generalmente ocurre como un problema interno o la configuración está desactivada. A veces ocurre cuando la unidad USB se estropea. Simplemente reinicie el automóvil, active la opción dashcam, verifique la unidad USB y luego cambie la unidad.
Como arreglar:
En primer lugar, solo necesita presionar con fuerza los 2 botones de desplazamiento del volante durante unos 10 segundos. Luego, deje que la pantalla principal/central se reinicie.
Si eso no soluciona el error, retire la unidad USB del puerto y déjela así durante 20 segundos. Luego, vuelva a enchufarlo y espere un momento hasta que el automóvil detecte la unidad USB. De esa manera puedes arreglar el El visor del modo Tesla Sentry no funciona tema también.
¿Sigue sin funcionar? Luego, vaya a la pantalla táctil y presione Controles> Seguridad> opción Dashcam. Después de eso, haga clic en las opciones Auto, Tonk o Manual para habilitar el sistema dashcam.
Por último, si nada ayuda a solucionar el problema, deberá quitar la unidad USB del puerto y reemplazarla.
Error n.º 2: Tesla Dashcam no graba
Es posible que la dashcam del automóvil no grabe, ya que la unidad USB con una capacidad de almacenamiento de 64 a 128 GB está llena y requiere limpieza. Debido a esto, es posible que el Modo Centinela de Tesla no grabe. En ese caso, deberá simplemente limpiar algunos clips para solucionar el problema.
Como arreglar:
Para resolver el error como dashcam o El modo Tesla Sentry no graba, vaya a la opción Controles rápidos y luego haga clic en la opción Seguridad. Después de eso, desplácese hacia abajo para encontrar la sección Dashcam y encuentre las opciones internas.
Allí encontrará la opción «Eliminar clips de Dashcam» justo al lado de la barra «Formatear unidad USB». Luego, haga clic en la barra Eliminar clips de Dashcam y espere unos segundos para simplemente limpiar la unidad. A continuación, compruebe si la dashcam funciona o no.
Error n.º 3: Tesla Dashcam no funciona después de la actualización
Después de la actualización, la dashcam no funciona si el USB no puede acceder a ella. Como otras series, la Tesla Model 3 dashcam USB no funciona puede hacer que la dashcam no funcione después de la última actualización de software. En ese caso, deberá cambiar la unidad USB.
Como arreglar:
Si te estás preguntando “¿Necesito USB para Tesla dashcam?“Sepa que es vital usar la unidad USB con una tarjeta SD estándar para grabar 10 minutos de clips.
Para resolver el problema, simplemente ubique el área del puerto de la unidad USB en el área frontal de Tesla. Luego, extraiga la unidad USB e inserte una nueva.
Después de eso, vaya a Controles rápidos> Seguridad> desplácese hacia abajo para ubicar la sección Dashcam y luego presione Formatear unidad USB> opción Formatear. Luego, espere un momento hasta que la pantalla muestre «¡Éxito!» mensaje.
Si eso no formatea, entonces haga el formato manual usando la computadora de esta manera:
- Habilite el Modo centinela (vaya a Controles rápidos > Centinela).
- Saque la unidad USB del puerto.
- Insértelo en su computadora y luego abra el archivo.
- Luego, formatee la unidad USB como exFAT, MS-DOS FAT (para Mac), ext3 o ext4.
- Cree una carpeta de nivel base y cámbiele el nombre usando «Tesla Cam». Deberá usarlo con el modo de seguimiento (si está equipado). La unidad USB contiene una carpeta de nivel base denominada «TeslaTrackMode». Además, cree particiones separadas para cada carpeta en la unidad USB exFAT.
- Después de formatear correctamente la unidad, coloque la unidad USB en el puerto USB frontal del automóvil. Espere unos segundos para que el automóvil pueda reconocer la unidad USB.
- A continuación, localice el icono de la dashcam y haga clic en él para comprobar si funciona o no.
Error n.º 4: Tesla Dashcam no funciona
Después de cambiar la unidad USB, si la dashcam Tesla no funciona, indica que la unidad USB no es adecuada. En ese caso, deberá insertar la unidad USB compatible.
Como arreglar:
Comience por ubicar el puerto USB en la parte delantera del automóvil. Luego, retire la unidad USB del puerto. Comprueba si está muerto o es compatible con Tesla o no.
Después de eso, obtenga una unidad USB de estilo OEM en la tienda de Tesla. Para obtener más detalles, consulte cuál es la mejor unidad flash USB para Tesla dashcam.
Luego, insértelo en el puerto. Deje que sea así por un tiempo para que el automóvil pueda reconocerlo. A continuación, abra la dashcam y pruebe si funciona o no.
Error n.º 5: el icono de la cámara del tablero Tesla no se muestra
A veces, es posible que no encuentre el ícono de dashcam debajo de la pantalla cerca de la sección Mi aplicación. Es un problema común que ocurre cuando el ícono se extravía o se elimina de la barra de control inferior. Este problema se puede solucionar si encuentra la opción dashcam yendo a la opción Controles.
Como arreglar:
Para solucionar el error, haga clic en la opción Controles rápidos (el ícono del automóvil Tesla) y luego ubique la opción dashcam en el medio de la página. Si está grabando, lo encontrará escrito con las palabras «Grabación». ¡Simplemente haga clic en él y disfrute usándolo!
pensamiento general
Puede ser frustrante ver que la cámara del tablero Tesla no funciona cuando necesita grabar o usar esta opción. Bueno, puede probar las soluciones proporcionadas anteriormente según el tipo de problema y solucionarlo fácilmente.
Si nada ayuda a solucionar el problema, sería mejor que se comunique con el Centro de servicio de Tesla o presione el botón SOS para obtener ayuda.
Espero que las 5 soluciones solucionen tu problema y te encontraré más tarde en la siguiente guía. ¡Adiós!


